
- #IMAGES CANNOT BE DISPLAYED POWERPOINT FOR MAC HOW TO#
- #IMAGES CANNOT BE DISPLAYED POWERPOINT FOR MAC UPDATE#
- #IMAGES CANNOT BE DISPLAYED POWERPOINT FOR MAC FULL#
- #IMAGES CANNOT BE DISPLAYED POWERPOINT FOR MAC SOFTWARE#
- #IMAGES CANNOT BE DISPLAYED POWERPOINT FOR MAC WINDOWS#
You can reorder the pictures, add captions and even turn all your colored pictures into black and white. You can add as many pictures as you want to your photo album. That’s going to eat up a lot of your time! Fortunately, the Photo Album option will help make your life easier. Imagine if you’ve got 100 photos on your photo album and you’d need to insert one photo for each slide. If you want to show off your latest product photos (or your travel photos to a white-sand beach somewhere), then this is the option for you. To take screenshots of other apps, click on Screen Clipping.
#IMAGES CANNOT BE DISPLAYED POWERPOINT FOR MAC WINDOWS#
If you want to take a screenshot of other apps, you will need to select the Screen Clipping option.Īvailable Windows only shows the open PowerPoint and Excel files.
#IMAGES CANNOT BE DISPLAYED POWERPOINT FOR MAC FULL#
Note, however, that you can only take full screenshots of open PowerPoint, Word, Outlook, and Excel files. You can now insert a screenshot or screen clipping straight from PowerPoint. You do not need to open up a separate app to take screenshots and add it to your PowerPoint slide. The Online Pictures dialog box in PowerPoint Note that you will need to be signed in to your personal OneDrive account to access the photos saved there. Use this option if you want to search for images on Bing (Microsoft’s search engine) or access your photos on OneDrive. Insert one or more pictures to your slide Likewise, you can also hold down the SHIFT key if you want to add images that are saved right next to each other. You can CTRL+click on the images you want to add. Use this option if you want to insert 1 or more images that are saved on your computer. Let’s go through these different image types you can insert on your slides:

The different types of images you can insert in PowerPoint You can add pictures saved in your computer as well as online pictures, screenshots and even an entire photo album for your slideshow. In the Images section of the Insert tab, you’ll notice you can insert different types of photos. The Insert tab is where you go to add various elements or objects on your slides.
#IMAGES CANNOT BE DISPLAYED POWERPOINT FOR MAC HOW TO#
How to access the different Paste Options in PowerPoint Alternatively, you can go to Home > Paste if you want to see other Paste Options. To paste the image(s) to PowerPoint, hit CTRL+V on your keyboard. Take note, however, that some apps do not support copying multiple images which means you can only copy and paste one image at a time to PowerPoint. All you have to do is hit CTRL+C on your keyboard to save the image to your clipboard. You can quickly copy a photo from your image gallery, web browser, or any other compatible app on your computer. An Office 365 subscription would also be ideal, so you get all the latest updates to all Microsoft Office apps (including PowerPoint, of course).
#IMAGES CANNOT BE DISPLAYED POWERPOINT FOR MAC UPDATE#
Note, however, that if some of the options don’t seem to be available on your end, then you may need to update your copy of PowerPoint. There are a couple of different ways you can use to quickly add multiple images to your PowerPoint slide. 5 Different Ways To Quickly Insert Multiple Images In PowerPoint With that said, in today’s article, I’m going to show you how to work with multiple images in PowerPoint. The best course of action would then be to use images or videos that will help you get your message across far more effectively than plain text can. Nowhere is this more accurately depicted than in the idiomatic expression, “ A picture paints a thousand words.” You can only put so many words on a single slide. * The "x" represents various version numbers.Images and pictures can spice up your presentation in a way that text cannot.
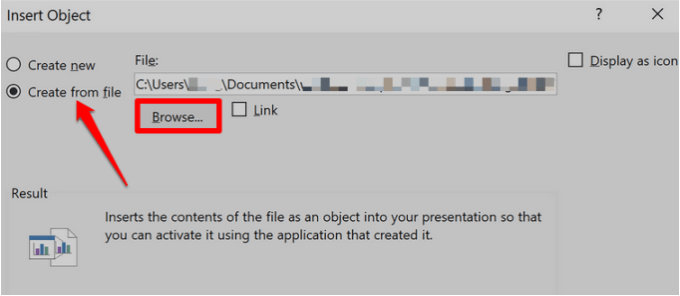

#IMAGES CANNOT BE DISPLAYED POWERPOINT FOR MAC SOFTWARE#
This software is registered as an application on the Windows firewall exception list. When the window opens, select the desired network as described below. Click the button at the lower left of the window. If * does not appear in, click and select. Click the tab and then when the window opens. Remove the check mark from box in the window.ġ. Press while holding down the key on the keyboard,Īnd select →, and click. (If the above IP address is being used in a LAN environment, set the IP address in a range from 10.0.0.0 toġ0.255.255.255.) 9. 8.Ĭheck, and set the and as follows: IP address: (if the box is not checked, proceed to step 6). Remove the check mark from box in the window.


 0 kommentar(er)
0 kommentar(er)
